
Com o avanço da tecnologia, tornou-se uma prática comum assinar documentos de forma digital. Em vez de ter o trabalho de imprimir, escanear e enviar o papel para o destino, é possível realizar todo esse procedimento com apenas um aplicativo no celular.
Hoje o Baixaki ensina como criar uma assinatura digital com os softwares Adobe Acrobat Reader e Microsoft Office e de forma nativa no iPhone. Confira!
Criando assinatura com o Adobe Acrobat Reader
1. Abra o aplicativo do Adobe Acrobat Reader no smartphone.
2. Acesse um documento para criar a assinatura digital.
3. Com o documento aberto, toque no botão azul com o desenho de um lápis.
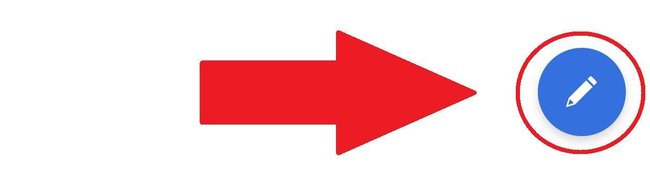
4. Toque na opção "Preencher e assinar".
5. Acesse "Criar assinatura".
6. Faça o desenho da assinatura na tela do smartphone e toque em "Concluído".
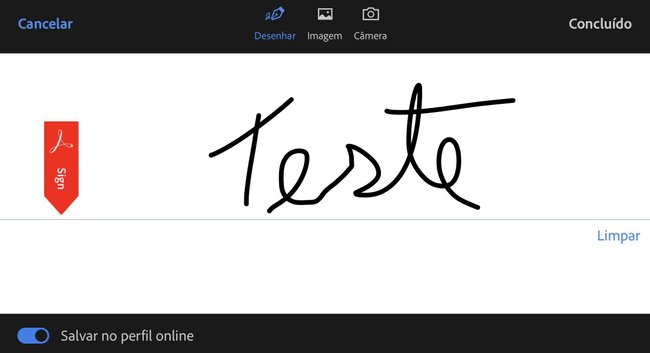
7. No documento, toque no local em que será inserida a assinatura.
8. Antes de inseri-la, é possível escolher a cor e o tamanho da assinatura.
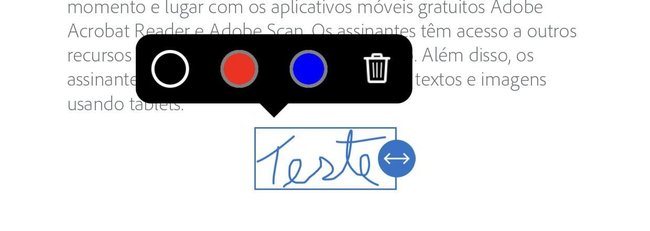
9. Depois de posicioná-la no documento, toque no botão "Concluído", no topo da tela à esquerda.
Pronto! Agora, além de ter criado uma versão assinada do documento, o programa salvou a assinatura. Sendo assim, toda vez que precisar assinar um novo PDF, o app mostrará a assinatura como primeira opção, não tendo necessidade de fazer o procedimento novamente.
Criando assinatura com o Microsoft Office
1. Abra o aplicativo do Microsoft Office no smartphone.
2. Toque na aba "Ações", localizada na parte inferior da tela à direita.
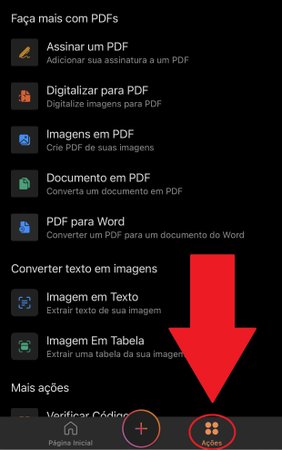
3. Procure o documento que será assinado, ou outro qualquer, no smartphone.
4. Com o documento aberto, toque na tela para criar a assinatura.
5. Faça o desenho da assinatura na tela do smartphone. Quando terminar, toque na opção "Concluído".
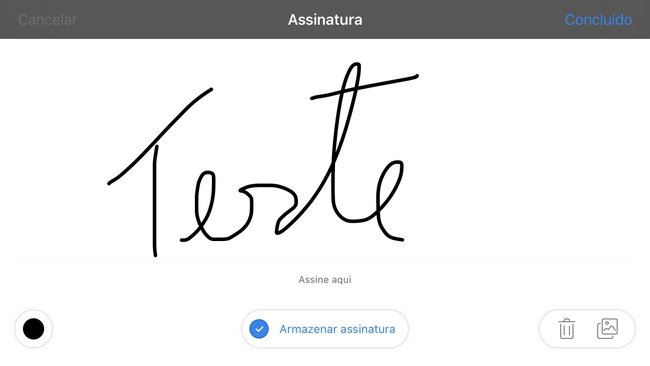
6. De volta ao documento, posicione a assinatura no local exato. É possível ajustar o tamanho dela antes de inserir.
7. Com a assinatura no local certo, toque no botão "check", localizado no topo da tela à esquerda.
Pronto! O documento está assinado e a assinatura, armazenada. Caso precise utilizá-la novamente, basta escolher a opção "Assinar um PDF" e ela já estará pronta para ser inserida.
Criando assinatura pelo iOS sem aplicativos
1. Abra o app Arquivos no iOS.
2. Escolha um documento para ser assinado ou apenas gerar uma assinatura digital.
3. Com o documento aberto, toque no símbolo circular com o desenho da ponta de uma caneta, que fica localizado no topo da tela à direita.

4. Nas opções da parte inferior da tela, aperte no símbolo de "+".
5. Toque em "Assinatura".
6. Acesse a opção "Adicionar ou Remover Assinatura".
7. Faça o desenho da assinatura na tela do iPhone e toque em "Ok".
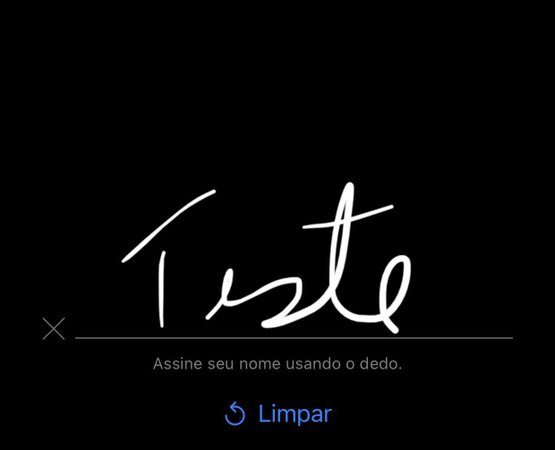
8. De volta ao texto, redimensione e posicione a assinatura no local exato do texto.
9. Depois de inserir a assinatura, toque na opção "Ok" no topo da tela à esquerda.
Pronto! O documento estará salvo na nuvem da conta Apple e a assinatura ficará armazenada para que seja utilizada outras vezes.
)
)
)
)