
O Photoshop é o editor de imagem mais conhecido e utilizado no mundo. Por meio dele, é possível fazer desde simples edições, como correções de brilho e realce de cor, até apagar objetos completos de cena.
E mesmo com toda a popularidade, muitas pessoas não se aventuram no programa por achar que a ferramenta e complexa, mas tudo é uma questão de prática e de costume.
Neste tutorial, você verá como utilizar o Photoshop para redimensionar as suas imagens no tamanho que você deseja. Confira:
1º Passo: abra o Photoshop
Com o programa aberto, abra a imagem que você deseja realizar o processo de redimensionamento. Para isso, basta ir ao menu superior em Arquivo e em seguida clicar em Abrir.
Feito isso, selecione a imagem do seu local de origem. A imagem será aberta na área de trabalho do programa.
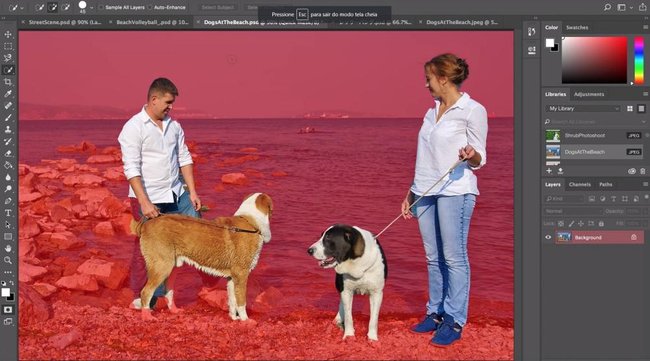
2º Passo: processo de redimensionamento
Ainda através do menu superior, acesse o ícone Imagem e em seguida Tamanho da Imagem. Uma nova aba será aberta na qual será possível definir o tamanho desejado para a sua imagem.
Lembre-se de manter a corrente fechada se quiser manter as proporções da imagem. Isso é fundamental para não distorcer as imagens.
Após definir as novas medidas, basta finalizar e clicar em Ok. O processo será salvo somente quando a imagem for salva no programa.
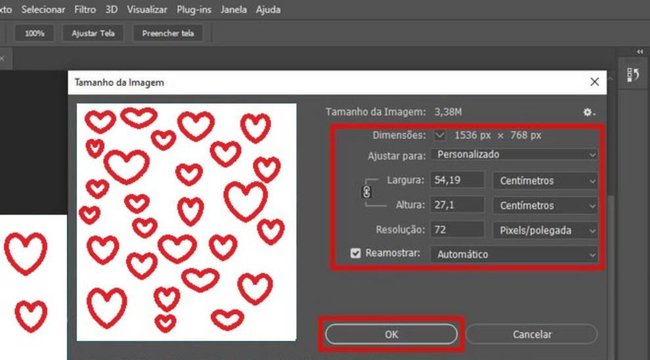
3º Passo: salvando a nova imagem
A partir do redimensionamento realizado, você precisará exportar a imagem no novo tamanho.
Para isso, vá ao menu superior, clique em Arquivo e posteriormente em Exportar. Feito isso, basta selecionar como quer exportar a imagem, onde há diversos formatos.
Como redimensionar apenas camadas do Photoshop
1º Passo: selecione a camada
Com o programa aberto e já trabalhando com as camadas de sua arte, selecione a camada na qual está a imagem que deseja redimensionar.
A aba Camadas está localizada no canto inferior direito. Ao clicar na camada na qual a imagem está, a possibilidade de edição será habilitada para essa camada.

2º Passo: Edição
No menu superior clique em Editar e em seguida em Transformação Livre.
3º Redimensione
A possibilidade de redimensionamento será habilitada e você poderá arrastar as bordas da imagem como quiser.
Por prévia configuração, a imagem será redimensionada proporcionalmente. Caso você queira alterar para redimensionar de maneira livre, mantenha o Shift pressionado.
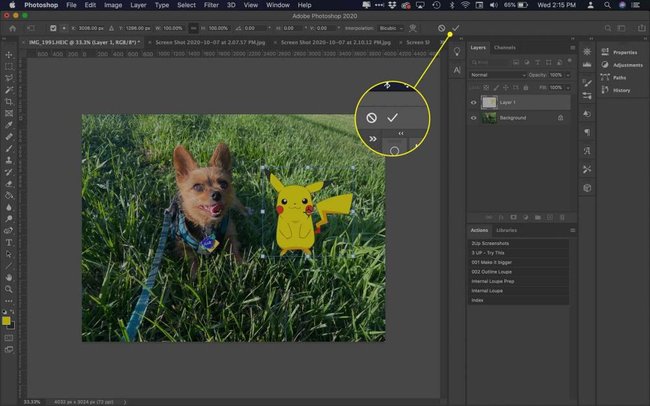
4º Finalizando
Ao concluir o redimensionamento basta clicar em Enter ou no ícone de confirmação que estará na parte superior da tela. O processo para salvar a foto é semelhante ao mostrado anteriormente.
)
undefined
-
)
)
)
)